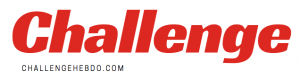Google launched its all-new Chromecast with Google TV late last year. The upgraded HDMI dongle features all the same hassle-free Cast functionality found in the rest of the Chromecast range, but brings some never-before-seen features to the line-up, including a dedicated remote control and menu. Yes, the Chromecast with Google TV is much closer to Amazon’s Fire TV Stick, Roku Premiere, or Apple TV than previous set-top boxes from Google.
The included remote control can be used to change the volume on your telly, switch HDMI inputs, or even power off your entire set-up. The new Google TV menu will suggest new shows and movies based on your viewing history. As you might expect, Google Assistant is baked into the new hardware, so you can use your voice to avoid typing out searches using a cumbersome on-screen keyboard.
Unfortunately, some Chromecast with Google TV owners have reported running into issues with the new Google TV software, which is based on Android. When waking up the HDMI streaming gadget, users have been confronted with a message stating that the newly-launched device “can’t load Android system” and warns viewers that “your data may be corrupt”. The warning is presented on a pretty serious looking blue and black screen. In fact, the whole thing is pretty daunting.
However, there are a few pretty easy workarounds to get your Chromecast with Google TV back up-and-running.
As reported by Google-obsessed blog 9To5Google, don’t panic that remote doesn’t work on the error message. Chromecast with Google TV might be running a heavily-skinned version of Android, but it’s still Android.
And when these errors crop-up on the smartphone version of the operating system, the first thing that happens if that all wireless accessories are cut off. On your phone, that means earbuds and the touchscreen can be unresponsive. But on the Chromecast with Google TV, it means the remote control won’t be able to interact with the error message on-screen.
Instead, you’ll need to use the single button on the back of the Chromecast with Google TV itself to interact with the menu. A single press of the button moves between the options listed on-screen, which include “Try Again” and the nuclear option – “Factory Data Reset”. You really don’t want to resort to the latter unless everything else fails. A three-second press on the small circular button on the back of the Chromecast will select the highlighted option. So, make sure that “Try Again” is highlighted and then press for three seconds to attempt that.
In most cases, this will solve the issue. If the warning message appears the next time you switch on your Chromecast with Google TV, you’ll need to resort to the “Factory Data Reset” option. This will completely wipe the device, which means you’ll need to run through the out-of-box set-up process all over again. Thankfully, most of your preferences is backed-up to your Google Account, so provided you login to the same account, you should only have to download a few apps to get back up-and-running.
Chromecast with Google TV is one our favourite streaming gadgets on the market right now, it’s highly integrated to your Google Nest smart speakers, Android phone, and even Google search results when researching new series to watch. As well as the stylish new menu, pretty comprehensive selection of catch-up services and video on-demand apps (although there are some high-profile exceptions), you’ll still be able to beam from a phone, or Chrome tab with a few clicks – just like earlier Chromecasts.
You can read our in-depth Chromecast with Google TV review here. Or check out reviews of its closest completion here.